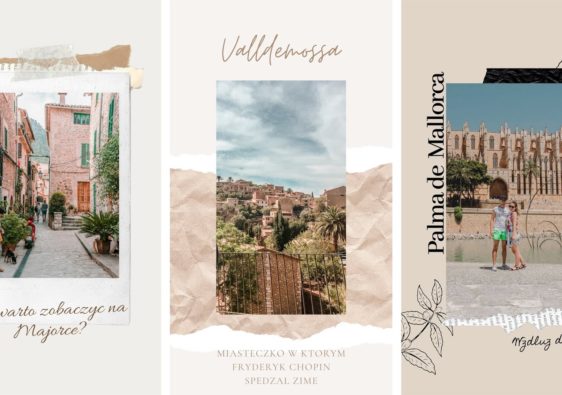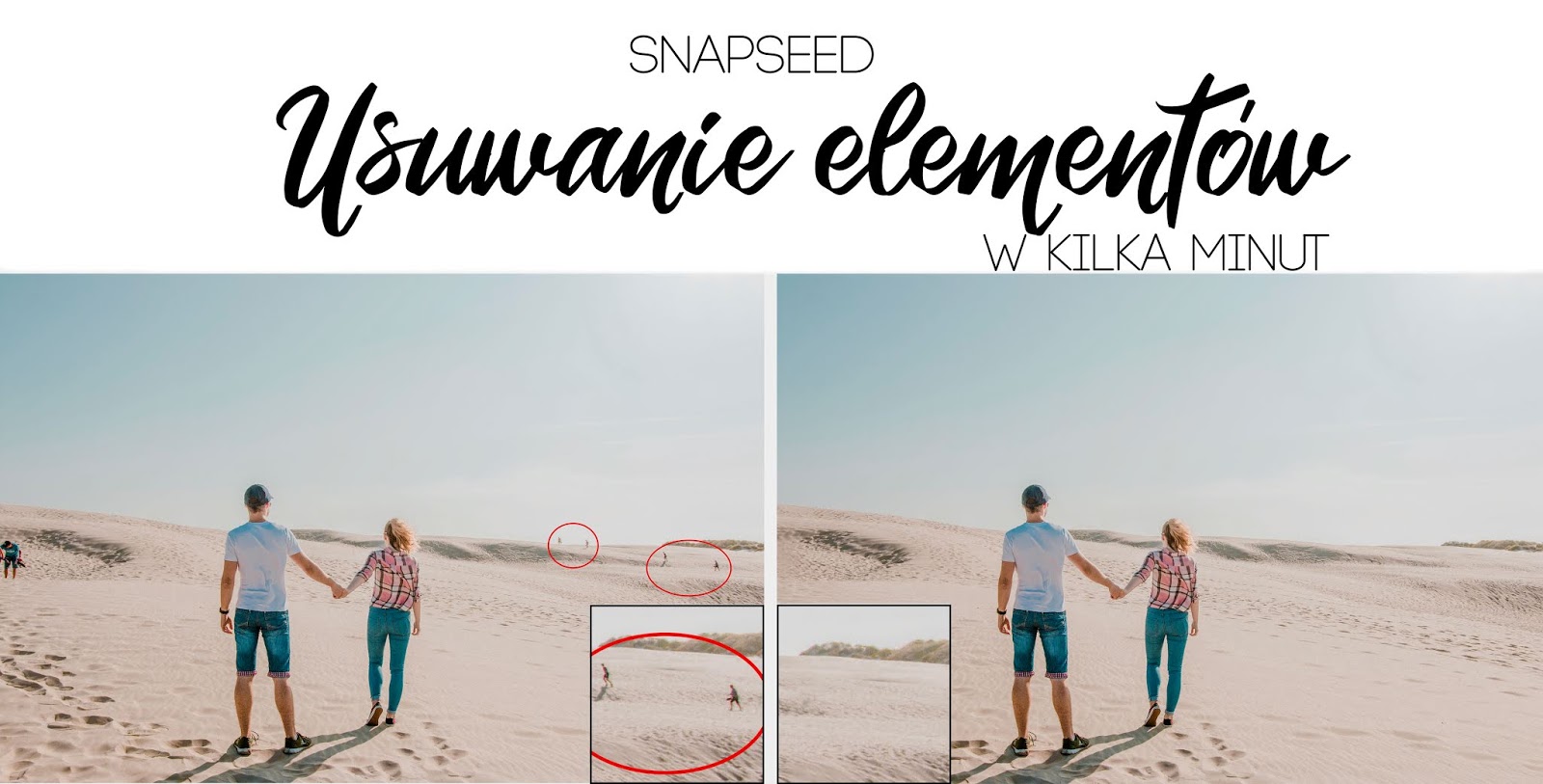Teal and orange jest filtrem, który wykorzystuje wielu znanych Instagramerów. Turkusowy kolor wody i pomarańczowy odcień klifów przynosi na myśl wakacyjne beztroskie dni, chociaż inni spekulują, że popularność filtr zdobył dzięki swojemu podobieństwu do złotej godziny.
W dzisiejszym wpisie dowiesz się, jak samemu zrobić modny filtr teal and orange w darmowym programie Lightroom Mobile. Nie znasz tego programu? Zajrzyj więc na nasz wpis, Lightroom Mobile krok po kroku.
Spis treści
ŚWIATŁO (LIGHT)
Koloryzację, jak zawsze, zaczynamy od rozświetlenia naszego zdjęcia, czyli wchodzimy w sekcję Light i poruszamy suwakiem exposure, aby rozświetlić całą fotografię. Lewy bok poniższego zdjęcia jest już dosyć rozświetlony, dlatego nie przesadzamy w korzystaniu z exposure – nie chcemy, aby zdjęcie było przepalone, to znaczy miało zbyt jasne piksele.
Kolejno przechodzimy do kontrastu contrast, który sprawia, że ciemniejsze piksele stają się ciemniejsze, a jasne, jaśniejsze, co daję nam efekt wyostrzonych krawędzi.
Później przechodzimy do highlights, którym zmniejszamy jasność, najjaśniejszych pikseli zdjęcia – ta opcja przydaje się, aby zniwelować przepalenia nieba, które stworzyły się po wcześniejszym rozjaśnieniu całej fotografii przy pomocy exposure.
Suwak shadow pozwala za to na rozjaśnienie ciemnych pikseli. W tym wypadku nasze postacie zostają rozjaśnione, a widok przed nami pozostaje w większości bez zmian.
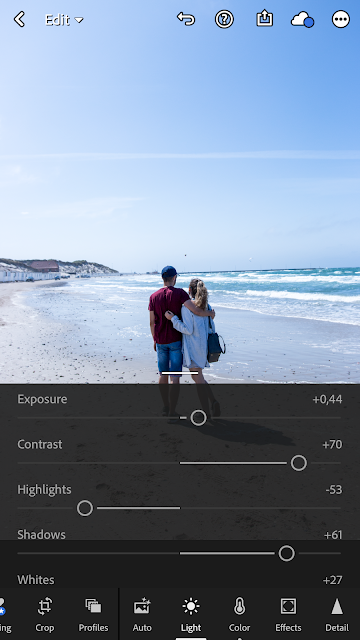
KRZYWE (CURVE)
W sekcji Light mamy również możliwość pobawienia się krzywymi (curve). Ta opcja może wymagać trochę większego doświadczenia, ale umożliwia nam zmienianie cieni, jasności i wielu, wielu innych wartości.
Tym razem, dostosowujemy krzywą, tak, aby dodać zdjęciu modnej na Instagramie „mgiełki”, która zachodzi na jasne piksele.
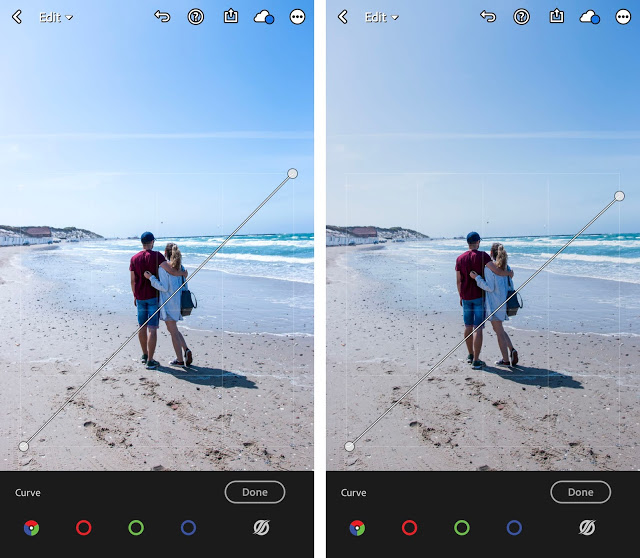
KOLOR (COLOR)
Kiedy mamy już ten etap skończony, przechodzimy do sekcji color. Tutaj w pierwszej kolejności nadajemy naszej fotografii ciepłych barw, wykorzystując suwak Temp. Nie warto z nim przesadzać, ponieważ wtedy zdjęcie robi się okropnie żółte, a zależy nam na tym, aby niebo miało swój własny kolor.
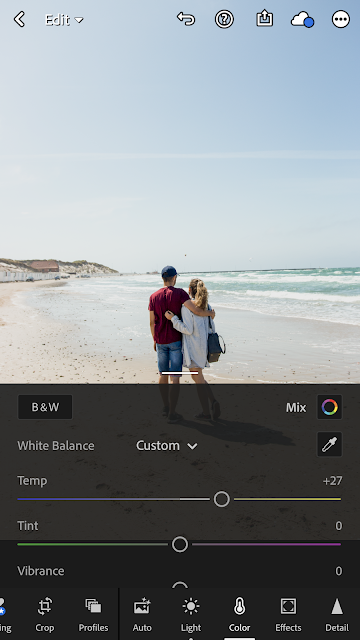
KOLORYZACJA
Kolejnym krokiem jest podkoloryzowanie naszego zdjęcia. Będąc w sekcji color przechodzimy do opcji mix. Tu możemy zmieniać dowolnie każdy z ośmiu kolorów, zmieniać jego odcienie, nasycać go, albo desaturować go. W naszym wypadku skupiamy się tylko na trzech kolorach: niebieskim, żółtym, oraz pomarańczowym.
W kolorze niebieskim zmieniamy odcień na morski, czyli nasz teal, przy pomocy suwaka hue. Z kolorem niebieskim z reguły nie ma większego problemu. Możemy zwiększyć jego nasycenie saturation, i luminacje (luminance), i dostosować do własnych upodobań.
Kolor żółty za to jest nam równie potrzebny, jak pomarańczowy. Na kole barw leżą właściwie obok siebie, więc zmieniając jeden zmieniamy i drugi, poza tym zmiana nasycenia żółci przyda nam się, aby nasze postacie nie były zbyt pomarańczowe.
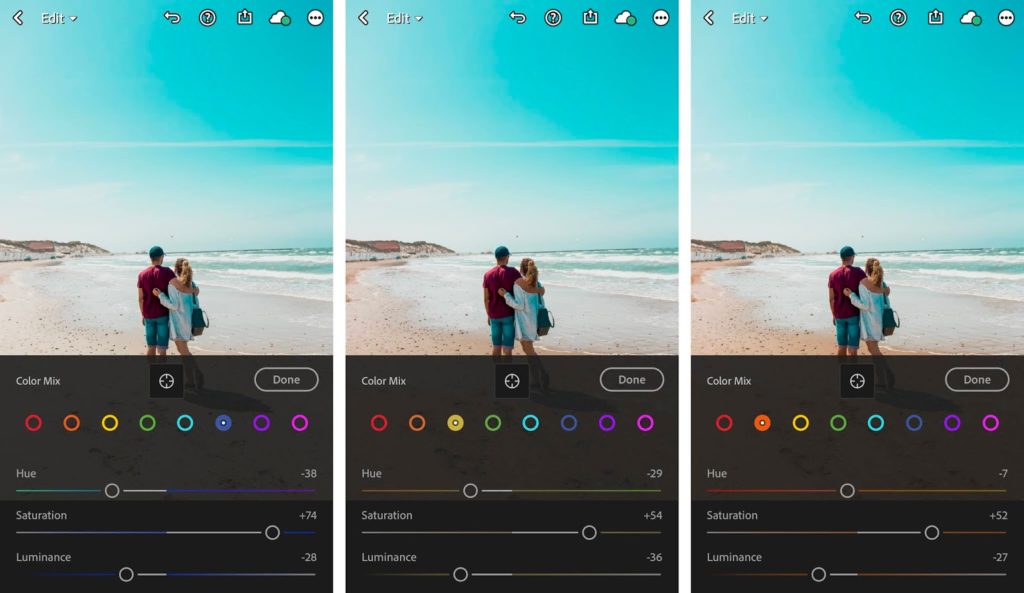
Po skończeniu koloryzacji może okazać się, że nasycenie jakiegoś koloru sprawiło, że obiekt, lub postać na zdjęciu zrobiła się ciemniejsza. Wtedy nie ma problemu, żeby wrócić się do sekcji „Light” i pobawić suwakiem „Shadow”.
Na koniec stworzony przez siebie preset możesz zapisać, aby wykorzystać go przy kolejnych zdjęciach. Jak to zrobić?
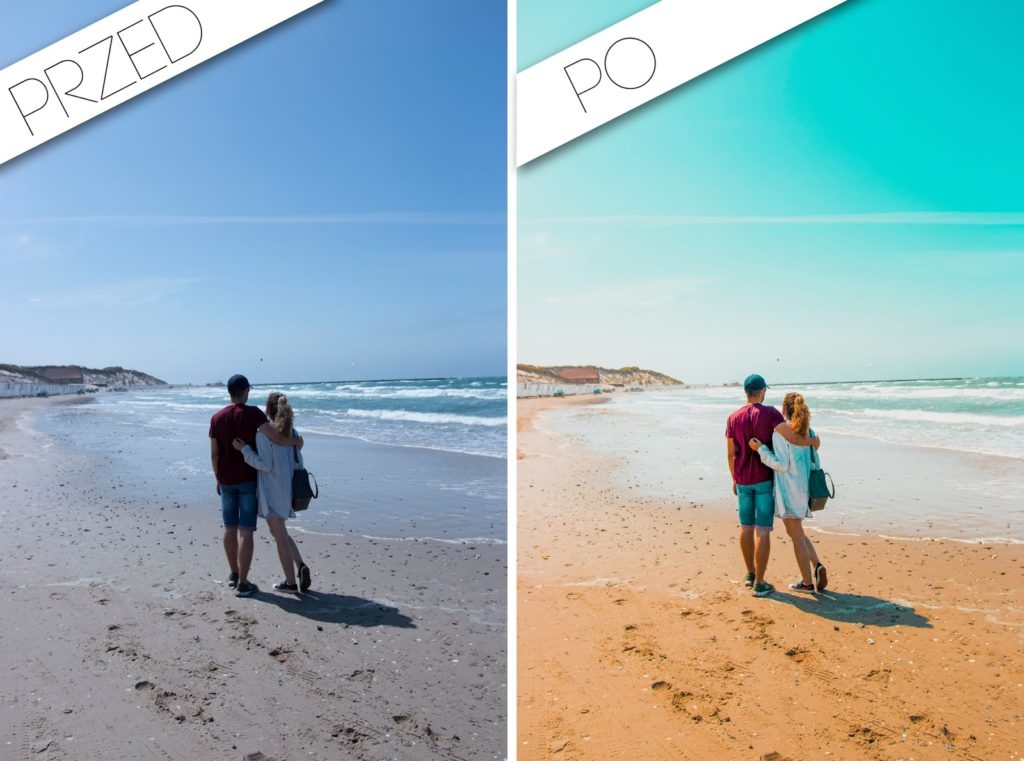
JAK ZAPISAĆ WŁASNEGO PRESETA W LIGHTROOM MOBILE?
Wystarczy kliknąć presets na dolnym pasku opcji. Następnie kliknąć górne kółeczko (fot.1.), a później create preset (fot.2). Na koniec wpisać nazwę naszego filtra, upewnić się, że mamy wszystko pozaznaczane i voile! Gotowe!
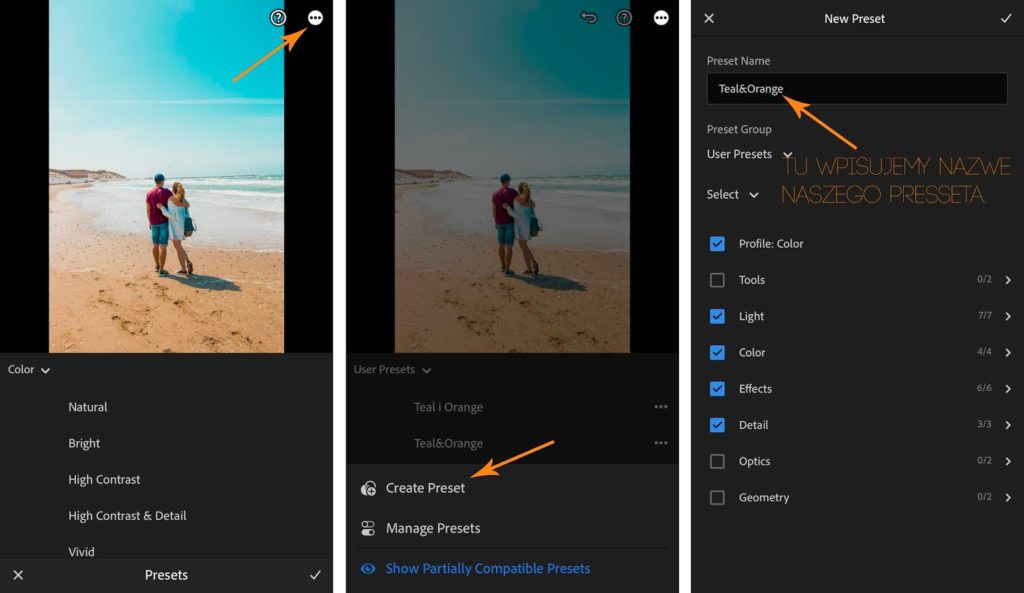
Filtr Teal&Orange jest teraz bardzo popularny na Instagramie! Podoba wam się, korzystacie z niego? 🙂
INTERESUJE CIĘ FOTOGRAFIA?
ZOBACZ RÓWNIEŻ:
JAK OBRABIAĆ ZDJĘCIA NA INSTAGRAM. LIGHTROOM MOBILE KROK PO KROKU
SNAPSEED. JAK USUNĄĆ NIEDOSKONAŁOŚCI ZE ZDJĘĆ ZA DARMO?
DLACZEGO TEAL&ORANGE JEST TAK ATRAKCYJNY WŚRÓD INSTAGRAMERÓW?